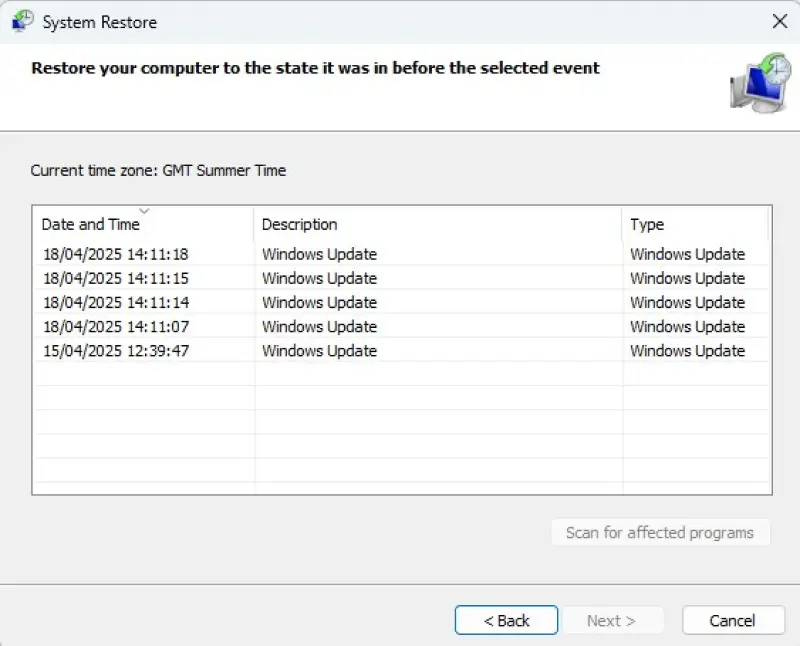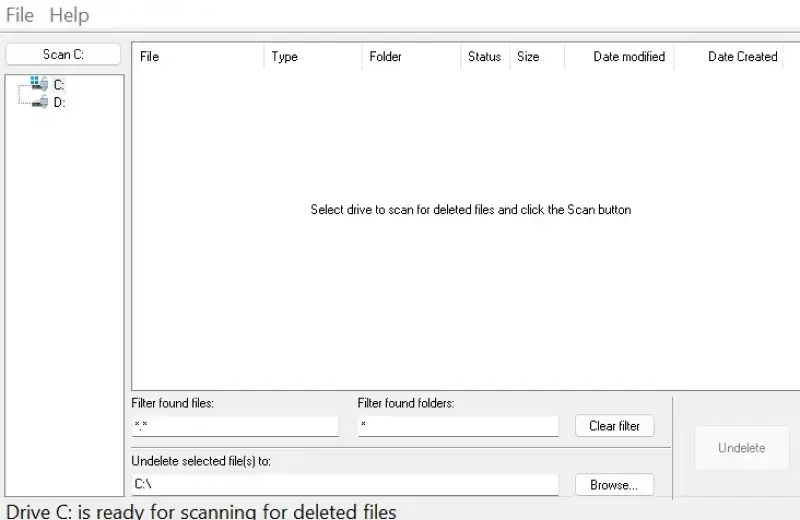Losing essential files after you’ve just performed a routine Windows update can be an alarming and frustrating situation. Windows updates are necessary to keep your system secure and stable; however, they can sometimes lead to unexpected problems, including data loss.
If you’ve found yourself in this situation and aren’t sure what steps to take next, look no further: we’ve got you covered.
In most cases, data lost after a Windows update is recoverable. With prompt action, the right tools, and the proper guidance, you can swiftly restore your missing or corrupted files.
In this post, we’ll walk you through the steps you’ll need to follow immediately after discovering data loss after a Windows update. We’ll discuss recovery options that come pre-installed with Windows and specialised recovery software to restore and repair your files. We’ll also discuss when to call a professional data recovery company. And, of course, we’ll cover a few practical tips to help you avoid encountering this situation again.
Common Reasons for Data Loss After a Windows Update
Windows updates are essential, as they deliver important security fixes, feature improvements, and generally enhance performance. However, some updates sometimes lead to data loss or file corruption. Before we get into how to deal with it, let’s take a quick look at why this happens.
Here are a few of the most common reasons why data loss occurs following a Windows update:
- System file conflicts: Windows updates sometimes alter system files. Sometimes, these changes can create conflicts, resulting in specific files disappearing or becoming inaccessible.
- Installation errors during updates: If the update process encounters errors, such as insufficient storage space, the update may not complete successfully. This can lead to data corruption or loss.
- Interruptions during updates: Sudden system outages, forced restarts, or other interruptions during the update can leave your operating system unstable, leading to corrupted or missing data.
- Update-related compatibility issues: Occasionally, new updates can contain bugs or compatibility issues with specific hardware or software configurations. This can lead to unintended data loss until Microsoft pushes a hotfix to resolve the issue.
- Windows user profile corruption: In rare cases, Windows updates can corrupt or delete your Windows user profile. If this happens, documents and other files stored within your profile can become corrupted or vanish entirely.
First Steps to Take Following Data Loss
When you first realise that your important data is missing or corrupted after a Windows update, your next few actions can impact your chances of successful recovery. Before trying any advanced solutions, follow these simple steps below to prevent further damage and give yourself the best chance of restoring your files:
- Stop using the device immediately: As soon as you find data loss, stop saving files or making any major changes to the affected drive.
- Check for data in other user profiles or locations: Sometimes, updates can alter the default storage location of files or sign you into a temporary profile. Verify other user profiles and locations, such as Documents, Pictures, or cloud-synced folders, to see if your files have been moved there.
- Check Windows backup and restore points: Windows generally creates restore points and backups before installing updates. Check whether your native backup features, like System Restore or File History, have created backups that can quickly solve your data loss issue.
- Avoid repeatedly restarting: Restarting your computer can often solve minor update glitches, but multiple restarts can risk making your system more unstable or overwriting specific data. Instead, try to use the recovery methods we’ll outline in this post before attempting further reboots.
Once you’ve completed these initial steps and haven’t been able to recover your data successfully, it’s time to explore specific recovery tools instead. Read on to learn how to get started.
Using Native Windows Recovery and Repair Tools
Windows has several built-in tools to help its users recover lost files or revert changes following updates that cause issues. Before we look at specialised recovery software, it’s worth first exploring these native recovery options—in many cases, these tools will resolve the problem.
System Restore
System Restore returns your system to a previous state, undoing recent updates or changes without affecting your files. Fortunately, Windows typically saves restore points before every update, so you can roll your computer back to when your files were accessible.
Windows 10
- Type "Create a restore point" in the Windows search bar, then open it.
- Click the System Restore button, and choose a restore point created before the problematic update.
- Follow the prompts to restore your system.
Windows 11
- Type "Recovery" in the Windows search bar, then open it.
- Click on Open System Restore, and choose a restore point created before the problematic update.
- Follow the on-screen instructions to restore your system.
File History
File History is a feature in Windows 10 and 11 that regularly backs up your files, allowing you to restore their previous versions. To restore a file or folder using file history, simply follow the steps below:
- Type "File History" in the search bar and open Restore your files with File History.
- If your system has File History enabled, select the files or folders you’d like to recover, and click the Restore button.
Limitations of Windows Native Tools
While these built-in recovery tools can be effective, they unfortunately come with one key limitation: they rely on being enabled in the first place. If backups or restore points weren’t created, or if your files were severely damaged during the update, these tools may not help. In these cases, specialised recovery software, such as SecureRecovery Undelete, should be your next step.
Using Dedicated Software for File Recovery and Repair
If Windows’ built-in recovery tools can’t restore your missing or corrupted files, specialised software is often the next necessary step. Secure Data Recovery provides powerful, tailor-made solutions to handle file recovery and repair in situations like these.
Remember, while recovery and repair may often seem like the same thing, they are two distinct processes. File recovery aims to retrieve files that are entirely missing from your drive, while file repair fixes files that are present but struggle to open due to internal errors or corruption.
File Recovery with SecureRecovery Undelete
SecureRecovery Undelete is an effective, user-friendly solution designed specifically to recover files that were accidentally lost or deleted as a result of system updates or software conflicts. Here’s a quick step-by-step guide on how to use it:
- Download and install: Download SecureRecovery Undelete from Secure Data Recovery’s website, and install it onto a separate drive to avoid overwriting data.
- Scan your drive: Launch the app, select the drive affected by data loss, and initiate a scan.
- Select and recover files: After the scan, you’ll be shown a list of recoverable files. Select the files you’d like to restore, and save them securely to a separate drive. Click on Undelete to finalise the process.
When to Seek Professional Assistance
In cases of severe file corruption or hardware damage following a Windows update, DIY solutions and software aren’t quite enough.
If your files remain inaccessible after using Windows’ native tools and Secure Data Recovery software, you may need to seek professional recovery services. Secure Data Recovery’s specialists use advanced techniques, cutting-edge tools, and certified cleanroom environments to recover data from even the most complex data loss cases.
When recovering your data is crucial and other methods haven’t succeeded, reaching out to us is your best bet to get your files back. Get in touch with us today!
Preventative Measures to Avoid Data Loss from Future Windows Updates
While data loss following Windows updates can occasionally happen, there are a few preventative measures you can take to reduce your risk and protect your valuable files. Here are three simple tips that you can implement immediately:
- Create regular backups: Enable Windows’ built-in backup tools like File History and System Restore, and if possible, frequently back up your important files on an external drive or cloud storage.
- Delay major Windows updates: Avoid installing major Windows updates until a few days after release. This way, Microsoft will address most bugs or compatibility issues before you install the update.
- Ensure stable power during updates: As much as possible, ensure that your computer remains on and connected during updates to minimise the risk that they cause problems.
By following these three simple measures, you can minimise the likelihood that you’ll have to deal with data loss after future Windows updates.
Protecting Your Data: Recovery, Repair, and Prevention
Experiencing data loss after a Windows update can be stressful and disruptive. However, by following the steps outlined in this post, such as using Windows’ built-in recovery tools or turning to specialised software, you can quickly and effectively get your files back.
Most importantly, adopting preventative measures such as regular backups and cautious update practices will help ensure future updates won’t put your valuable data at risk.
If your data loss is particularly severe and none of the methods we discussed seem to do the trick, reach out to us today. Our recovery specialists are always ready to assist and have advanced recovery methods beyond the scope of most software utilities.